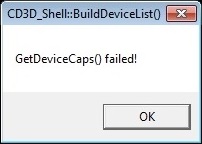Olá invocadores!
Hoje estarei trazendo um pequeno tutorial de como efetuar o download manual do lol além de ter otimização para que não hajam falhas no mesmo. Basta seguir os dois passos abaixo:
-. Obter o link do download manual
Vá nessa url: https://lol.garena.com/download
Depois disso, vá no botão "Download" da seção "Cafe Zip Version", ao invés de clicar nele com o esquerdo, clique com o direito e selecione "copiar endereço do link", desse modo, você terá o link do download manual que não necessitará de instalação e é portátil de certa forma.
-. Baixar o JDownloader
O JDownloader é um programa que permite a otimização dos downloads e os gerencia de forma organizada, assim melhorando significativamente o download do lol. Ele pode ser baixado aqui: http://pt.jdownloader.com/
Depois da instalação do mesmo, basta o abrir e clicar no botão "Adicionar Links", cole o link do download na caixa de texto depois selecione "Ok" e o download será iniciado. Siga a print abaixo:
http://prntscr.com/drmfkr
Bem, é só isso, depois é só descompactar o arquivo e jogar League of Legends! =D
CRED: QuasarFear
Hoje estarei trazendo um pequeno tutorial de como efetuar o download manual do lol além de ter otimização para que não hajam falhas no mesmo. Basta seguir os dois passos abaixo:
-. Obter o link do download manual
Vá nessa url: https://lol.garena.com/download
Depois disso, vá no botão "Download" da seção "Cafe Zip Version", ao invés de clicar nele com o esquerdo, clique com o direito e selecione "copiar endereço do link", desse modo, você terá o link do download manual que não necessitará de instalação e é portátil de certa forma.
-. Baixar o JDownloader
O JDownloader é um programa que permite a otimização dos downloads e os gerencia de forma organizada, assim melhorando significativamente o download do lol. Ele pode ser baixado aqui: http://pt.jdownloader.com/
Depois da instalação do mesmo, basta o abrir e clicar no botão "Adicionar Links", cole o link do download na caixa de texto depois selecione "Ok" e o download será iniciado. Siga a print abaixo:
http://prntscr.com/drmfkr
Bem, é só isso, depois é só descompactar o arquivo e jogar League of Legends! =D
CRED: QuasarFear